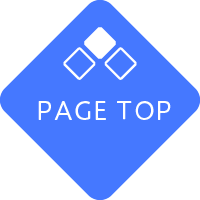学生の皆さまへ
ログインする事ですぐにご利用いただけます。下の「Gmailの利用方法」欄を参考にログインしてください。
教員・事務職員の皆さまへ
Gmail利用には申請が必要となります。「教員・事務職員向けGmailの利用申請手順」を参考に申請ください。
メールサービスの利用にあたり、必ずお読みください
※以下の規程は、LEONET-WiFiなど学内ネットワークに接続もしくはリモートアクセスサービスをご利用のうえご確認ください。
Gmailの利用方法 (Google Workspace for Education Plus )
GoogleのウェブページやGmailアプリ等から『Gmailアドレス』と『パスワード』を入力することで利用いただけます。
サインイン方法
| ID | パスワード | |
|---|---|---|
| 学生 | ユーザID@ge.osaka-sandai.ac.jp ※ユーザIDは、ポータルシステムにログインするIDと同じです |
初回は、パスワード通知書に記載の初期パスワード ※2回目以降は、ご自身で設定したパスワード |
| 教職員 | 利用申請後決定したID@ge.osaka-sandai.ac.jp | 初回は、パスワード通知書に記載の初期パスワード ※2回目以降は、ご自身で設定したパスワード |
※初回にログイン時に、パスワード変更画面が表示されます。変更後のパスワードを忘れないようご注意ください。
利用方法
再設定用の電話番号・メールアドレスの登録とパスワードリセット(初期化)方法
(必ず実施してください)再設定用の電話番号やメールアドレスを設定しておくと、パスワードを忘れた場合に自分でリセットを行うことができます。
PWリセット
パスワードを忘れた場合のパスワードリセット(初期化)方法
大学Gmailのパスワードを忘れた場合は、以下2つの方法でリセットできます。
| 自分自身で行う (上記再設定用の情報を登録済の場合) |
情報科学センターに依頼する (再設定用の情報が未登録の場合、できない場合) |
|---|---|
| マニュアル(P.2)の手順を行ってください。 | (学生向け) ポータルシステムにログイン後、左側メニュー「各種リンク」にある「(13)Gmailパスワード初期化」から申請してください。 申請後、本人確認をおこない初期パスワードにリセットします。学内、学外どこからでも申請可能です。 ※申請ができない場合は、情報科学センター事務室(本館5階)へご連絡もしくはお越しください。 (教職員向け) 情報科学センター事務室(本館5階)へご連絡、もしくはお越しください。 |
Googleサービス
Googleサービスの利用について
大学GmailはGoogleアカウントのため、Gmail以外にもGoogleの各種サービスをご利用いただけます。
| サービス | 参考URL | 補足 |
|---|---|---|
| Google ドライブ | 利用方法 | お使いのモバイル デバイス、タブレット、パソコンから、ファイルやフォルダを保存、共有、共同編集できます。 Google ドライブには、容量の設定をしています。以下をご確認ください。 |
| Google Meet | 利用方法 | ビデオ会議を主催することが可能です。 ただしEnterprise機能(録画、ライブストリーミングなど)は、教員および一部の事務職員のみ利用可能となります。 |
※大学Gmailアカウントでは、一部機能が利用できませんのでご了承ください。(例:課金が求められるサービス、Googleドライブ(共有ドライブ)、Gemini等)
利用する場合は、個人Gmailアカウントに切り替えてご利用ください。
| Google ドライブ使用容量 ※1、2 | GoogleMeet Enterprise機能 (-利用不可 〇利用可) | |
|---|---|---|
| 在学生 | 15GB | - |
| クラブ団体 | 100GB | - |
| 卒業生(交友会)※3 | 0GB | - |
| 教員 | 150GB | 〇 | 職員 | 100GB | 〇 ※申請時に申告が必要 |
※1 2022年7月、Google社よりGoogleストレージ容量に対し組織ごとに制限を設けると発表がありました。授業や業務へのトラブルを防ぐため使用容量を設定しています。(現在の使用容量は、こちらから確認できます。)
※2 超過した場合、Googleドライブへのアップロード(Meet録画を含む)等が使用できません。また、Googleドキュメント、スプレッドシートなどで新しいファイルを作成できなくなります。 Googleドライブ内の不要ファイルは削除してください。(ゴミ箱も空にしてください。)
※3 卒業生(校友会)は、継続手続きを行った場合、大学Gmailのみ継続利用可能です。以下「大学Gmailの利用期間について」をご確認ください。
その他の Googleサービス(Googleドライブ等)は利用できません。
大学Gmailの利用期間について
| 利用期間 | 在籍期間終了後の取り扱いについて | |
|---|---|---|
| 学生 | 在籍期間中のみ | 大学Gmailは卒業・修了後も校友会会員として継続して利用することが可能です。ただし継続利用には、継続手続きが必要です。 継続手続きは、卒業・修了時の「校友会の会員登録」で行うことができます。 継続手続きを行わない場合は、大学Gmailは削除となります。 また削除後はデータを復旧することはできませんので、予めご了承ください。 継続して利用できるのは大学 Gmail のみで、その他の Google サービス(Google ドライブなど)は継続利用できません。 必要なデータは「卒業・修了後の学内サービスについて」を参照の上、ダウンロードしてください。 |
| 教職員 | 在籍期間中のみ | 在籍期間終了後は、削除となります。 |
※編入、転入、院へ進学等で学籍番号が変わるとメールアドレスも変わります。
(参考)メール作成について
メール作成の入力項目
| 宛先 | 相手先のメールアドレスを入力してください。 |
|---|---|
| Cc(同報、写し) | 宛先以外の人に、参考として同じメールを送る場合にそのメールアドレスを入力してください。 |
| Bcc | 宛先とCcに入力した送り先のメールアドレスは、全ての受信メールに表示されますが、受信者へ他の受信者がいることや、他の受信者のメールアドレスがわからないようにする場合は、Bccにそのメールアドレスを入力してください。Bccに入力されたメールアドレスは受信者には表示されません。 |
| Reply-To(返信先) | Reply-To(返信先) 送ったメールに対して、相手が返信する場合、返信先で指定したアドレスに送られます。通常は何も入力しませんが、返信先を変更したい場合はこちらに入力してください。 |
| 件名(題名) | メールの題名を入力してください。 |
| 本文 | メールの本文を入力してください。 |
マナー
- 自分の名前を正確に書いてください。
- 要件は先に。内容は簡潔にまた、見やすい様適切なところで改行してください。
- 文章は丁寧に。誹謗中傷にあたるような内容は書かないでください。
- 添付ファイルは小さく。添付ファイルが大きいと、相手先で受信できない場合があります。
- 機種依存文字や半角カタカナ(「総務省-ウェブアクセシビリティ-」より)は使用しないでください。